Table of contents
0 Introduction
1 Required hardware and software
2 Software acquisition entrance
3 Hardware connection
4 Device configuration
5 Device binding
6 View data
7 Function Exploration—Alarm Settings
8 Function Exploration—Remote Download
9 Function Exploration—Mobile Terminal
10 Function Exploration—Cloud Configuration
0 Introduction
What is the Internet of Things? I personally think that the Internet of Things is an extension of the Internet. In the beginning, the terminal of the Internet was a computer (personal computer or server), and there was no other terminal hardware except the computer. Simply put, if you want to surf the Internet, you can only use a computer. Later, with the advent of the mobile Internet, mainly because of the addition of smart phone terminals, when you want to surf the Internet, you can use mobile phones in addition to computers. We are talking about the Internet of Things, which means that everything can be connected to the Internet. As long as there is hardware connected to the network and data exchange occurs, it is called the Internet of Things. This is the direction of technological development and the inevitable result of technological development. Those hardware that cannot access the Internet need the help of our IoT gateway (U-BOX, box), the box communicates with the device, and sends data to the Internet to achieve the purpose of data Internet access. This article takes UniMAT Internet of Things gateway as an example to introduce how to make a traditional UN120PLC go online. By reading this article and following the step-by-step setup, you can get a traditional PLC connected to the Internet.
1 Required hardware and software
hardware:
1 UN124E
2 UBOX-4G
3 network cables


software:
1 Uniface configuration software - used for configuration engineering, that is, what device does the box communicate with, what data to send to the Internet, how often to send it once, by what method, 4G, WiFi, or wired network, etc. These contents should be in the group. well defined in the state software.
2 Browser - used to log in to the cloud platform website, view the data that has occurred on the Internet, manage the devices connected to the Internet, and so on.
3 Mobile client - used to view data and pictures on the mobile phone.
4 Computer client AnyAccess—used for remote upload and download programs, screen projection and other operations.
2 Software acquisition entrance
1 Uniface configuration software download address http://www.unimat.com.cn/down-196.html
2Cloud platform website http://www.unimatiot.com:8080/ywyun/login
3. Apple mobile phone client: search for "UniMAT Cloud Platform" in the app store to download
Android mobile client download address https://pan.baidu.com/s/1fR9015ENY82HLNxtQxWUMA
4 PC client and configuration software in one compressed package

3 Hardware connection

Note: The two network ports are in switch mode, and the same IP can be used for network access and communication.

From the above information: We want to communicate between UN124E and the box, just connect the power supply separately, and connect the network port of the PLC to the network port of the box with a network cable. If serial communication is used, it is necessary to connect the 3+ 8- pins of the RS485 port on the PLC side to the 5+ 6- terminals of the box, that is, the COM1 port of the box.
At the same time, you need to put the 4G card in the box into the card slot at the top of the box. Note that this card can only be used in a box, and putting it in a mobile phone will make the card lock machine unusable. And after putting it into a box, the card matches the communication module in the box and is automatically activated, and the card cannot be used in other boxes.
4 Device configuration
What device will our box communicate with? Through what protocol, which communication port? Which addresses? These contents should be set in Uniface software. In this example, we use the box (UBOX-4G) to communicate with the UN120CPU, and send the DO point in the CPU and the first 5 words of the V area to the cloud platform through the Ethernet port.
a)Create a new project in Uniface:







b)To make the IoT settings:




Set the variable name, unit, data type, address, and read and write permissions in turn.

c)Gateway settings: Set the box's own IP address and Internet access here.

d)Download configuration:


After the download is complete, the box communicates with the PLC, and continuously sends the four variables we built to the cloud platform. Next, we go to the cloud platform to see if the data is received.
To view data on the platform, the premise is that there is a platform account and the device is bound to the account. Similar to the device sending you WeChat, you must register a WeChat account from Tencent, and then add the device as a WeChat friend before you can view the WeChat messages he sent you. This process of adding friends is the process of binding.
5 Device binding
1)Account registration: log in to the website http://www.unimatiot.com:8080/ywyun/login


After successful registration, return to login.




6 View data
When the device is online, you can check whether the data is consistent with the PLC. If the device is not online, check whether the SIM card (traffic card) is plugged in, whether the antenna is firmly connected, and whether the 4G signal in the basement is not good.

At this point, we have uploaded the variables in the PLC to the cloud platform, and our devices have been uploaded to the cloud!
7 Function Exploration - Establishing a Virtual Serial Port
When the IoT touch screen or gateway uses the serial port to remotely download the PLC program, a virtual serial port needs to be established on the computer. The virtual serial port opens up the serial port channel between the remote PLC and the computer.
It is recommended to use VPSD software to create a virtual serial port.
1,virtual serial port

A. Port 1, the serial port name of the PLC side, the serial port name can be customized, for the convenience of memory, the port 1 is named PLC.
B. Port 2, the serial port name of the computer, name the port 2 as the unused port number of the conventional computer, such as COM8
2,add port
Click the Add Port button C, and the newly created serial port pair will appear on the left side of the software.
Open the computer device manager, you can also see the built serial port pair.


3.Anyaccess Serial Pair Confirmation
Click the Anyaccess software, the plug logo on the upper right, confirm whether the software serial port pair is selected correctly, as shown in the figure below, the serial port pair is incorrectly selected, click button D to select the correct serial port pair.
Reselect serial port pair
In this example, serial port 1 selects PLC, and serial port 2 selects COM8.

4.PLC programming software serial port selection
The programming software selects the newly created serial port 2, COM8
8 Function Exploration—Alarm Settings
To achieve cloud push of alarm information, you need to configure alarm information in the engineering configuration and check the Internet of Things option.



After the alarm information is configured, save the project and download it to the box. After downloading, our newly added alarm can work normally.
Now test whether the alarm information just now works normally: set Q0.0 to 1, and then check in the information center of the cloud platform - real-time alarm to see if there is an alarm push.

If you need WeChat push, you need to bind with WeChat.
The binding process is: 1. Follow the WeChat public account
2 Scan code binding information



About SMS alarm push: There is no SMS push by default. If you need SMS push, you can contact our technical staff to open the experience.
9 Function Exploration—Remote Download
For remote download, we need to use the computer client AnyAccess. Enter the registered account and password. Click to log in.






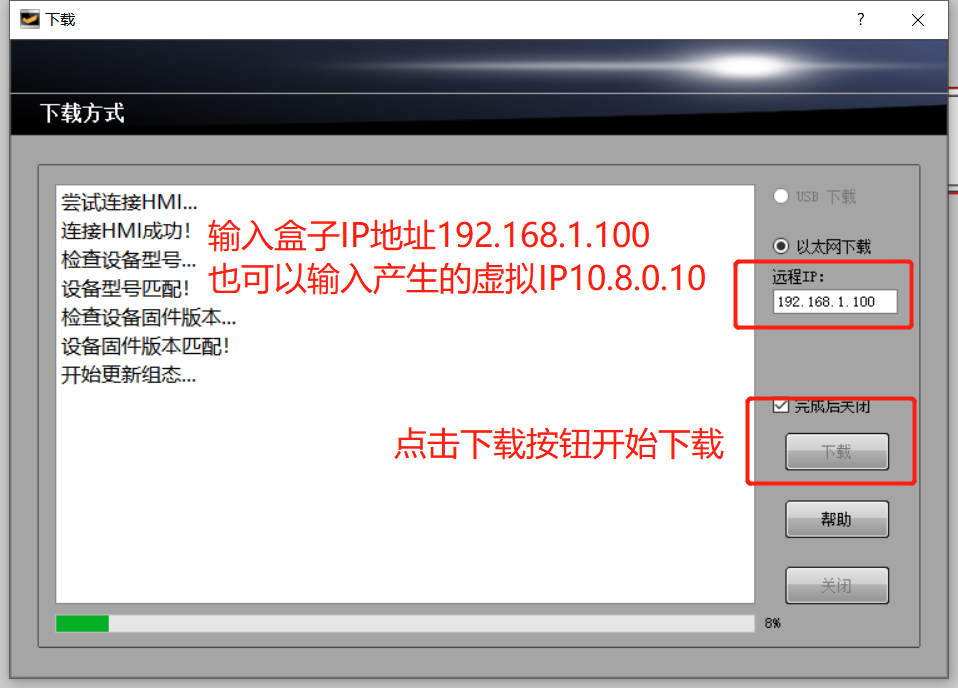
The remote download of the box configuration is successful. The box will restart after each remote download. If remote download is required after the restart, the previously opened transparent transmission channel needs to be opened again.
Now download the program of the PLC remotely:


9 Function Exploration—Mobile Terminal
After installing the mobile phone client, log in to the registered account to use and view data information and alarm information on the mobile phone.




10 Function Exploration—Cloud Configuration
The cloud configuration screen is a more intuitive way to view device information remotely. Before understanding the cloud configuration screen, let's first understand a concept: template.
Template: The project configured on the cloud platform (including pictures, variables associated with controls, etc.) is called a template. It can be understood as the project of ordinary touch screen.
Binding of templates: Associating templates with IoT devices, similar to connecting a computer and an ordinary touch screen with a download cable.
Publishing of templates: Apply templates to devices. Similar to the download operation of ordinary touch screen.






After configuring the screen, let's bind the screen to the device:


Next, you can go to the configuration monitor to view the test cloud screen.

For more functions, please pay attention to our official website - data download - product video, http://www.unimat.com.cn/video-199.html. Check out more video learning materials.


