foreword
With the deepening of the information age. Network port communication stands out due to its advantages of high speed, strong anti-interference, low price, and simple use, and has become more and more widely used in industrial environments. In recent years, the Internet of Things has been introduced, and the Internet of Things industry has developed vigorously.
This article will introduce the combination of SMART PLC and the Internet of Things to realize the use of remote maintenance, data management, etc., and provide you with ideas in this regard.
This article defaults to the prerequisite knowledge to understand IoT device registration.
Communication configuration
In this case, the Internet of Things screen of UniMAT UH510W-4G is used as an example, and its usage is similar to other products.
1. Configure the communication of the IoT screen
1.1 Enter Anyaccess and click the device to enter the communication configuration and add device connection information

1.2 Add SMART connection protocol

a. Connection name: The connection name cannot be repeated. Special attention: When using the IoT screen, the connection name should be the same as the communication connection name on the Uniface.
b. Connection interface: Select Enternet/TCP, use the network port to connect with the IoT device.
c. Connect Service: Select SIMENS.
d. Select SIMENS_S7_SMART_TCPIP.

e. Remote IP: fill in the actual IP address of the PLC. Special attention: The default ip address of Siemens PLC is 192.168.2.1. The last 1 needs to be changed to an address other than 0, 1, 255 and the existing IP address in the network (such as 192.168.2.2) to avoid remote connection failure. .
2. SMART configuration
In this document, the S7-200 SMART is used as the server, which occupies the S7 passive connection resources of the S7-200 SMART CPU. There is no need to do any programming in the CPU. It is only necessary to set the IP address of the CPU to be the same as the remote IP address set in AnyAccess. (at e in 1.2).
data communication
1. Add monitoring data


a. Monitoring name: fill in according to your actual situation, support letters, Chinese characters and a few characters. Names within the same group cannot be repeated.
b. Grouping: Group the data, and different groups can have data with the same name.
c. Continuous information: Communication configuration connection name.
d. Data type: Select the data type according to your actual situation.
e. Memory block: select the direct addressing storage area.
f. Address: The address of the data.
2. Data exchange

A green dot is displayed in front of the device on anyaccess, and the data release status is successful. There is no communication error on the HMI, indicating that the device is connected normally. Remote data reading and writing can be performed to achieve the functions of controlling the start and stop of the equipment and modifying the parameters of the equipment.
By monitoring whether the two data are the same

In addition to real-time data, there are historical data with higher security, alarm data that can be notified to people by mobile phone in real time, etc. More functions are not the key content due to limited space. If you are interested, you can go to our official website or public account to get more information.
Remote upload and download
1. Open anyaccess, select the communication configuration of the IoT device, and click the remote download of the communication connection of the PLC. Displaying the virtual IP of the remote device indicates that the transparent transmission is successful.


2. Anyaccess can be minimized (do not close), open SMART software, click communication, select virtual network card, add CPU (enter PLC actual IP). Click OK to connect to the PLC.

3. After the SMART software communicates with the PLC. You can upload and download programs and monitoring programs normally.
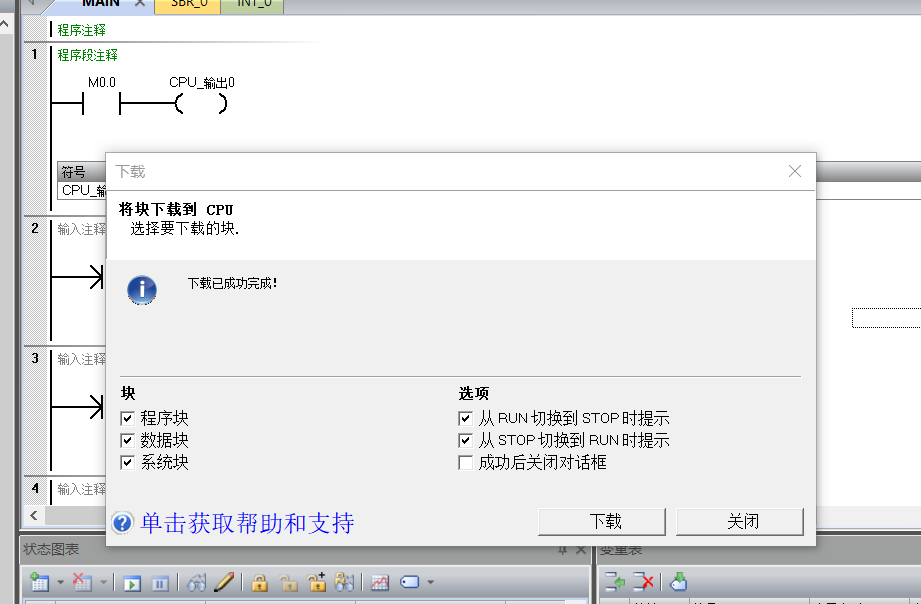
FAQ
Q: How can I get started faster as a new user?
A: Help Documentation in the upper right corner of Anyaccess → Quick Start. The whole process of device registration and data addition is introduced. Allow users to use it initially.
Q: Where can I get more usage guidance and cases?
A: You can pay attention to the WeChat public account "UniMAT Automation", or log in to the official website www.unimat.com.cn to learn more about products and instructions for use.
Q: I am using Ubox and the IoT screen described in this document is used in the same way?
A: The IoT screen has an additional screen display function. This article describes the public part of Ubox usage and IoT.
Q: Why is my Anyaccess interface different from the documentation?
A: UniMAT Internet of Things is divided into two versions, 1.0 and 2.0, and the 1.0 version has stopped maintenance. Old users can freely switch between 1.0 or 2.0 devices by checking the switch IOT option when downloading the new version of Uniface software. If you have any questions, you can contact the local technical staff. New users or new projects are recommended to use version 2.0, which has more functions and a better experience.
Q: I got a new device and can't go online?
A: ① Power on the device first and then bind the device, you need to power on again after binding. ②In wired Internet mode, please ensure that there is no IP conflict in the network connected to the device, and dynamic host configuration can be enabled to avoid this problem. ③In 4G mode, please ensure that the antenna is installed in place, and the antenna cannot be placed in an iron box or other places that have a strong shielding effect on the signal. ④ Make sure your network mode selection is correct.
Q: Why do I keep reporting an error when I added a communication configuration device?
A: When using Uniface to configure the project, the name of the communication connection should be the same as the name of the communication configuration connection of Anyaccess. Ubox uses router mode. Note that the two network ports should not be in the same network segment.
Q: Why did I fail to enable transparent transmission?
A: The virtual network card needs to be activated for transparent transmission. You can check whether there is a network card named "TAP-Windows Adapter V9" in "Network and Internet > Network Connection". ①If there are multiple devices that may have been used in other homes before, please disable other virtual network cards and keep only one. ②If there is none, you can go to the installation directory of anyaccess to find "iphenlper" and run it with administrative rights to install it automatically. If it is unsuccessful, it needs to be installed manually, you can refer to Baidu experience. How to install a virtual network card in Win10 system, the connection is as follows. Win7 is the same as Win10 method.
https://jingyan.baidu.com/article/ce4366495d3ff43773afd3f5.html
Q: Why can't I ping the IP of the PLC after I enable transparent transmission?
A: You can ping the IP of the IoT device first. ①If it does not work, it may be the problem of the virtual network card. For the solution, please refer to the previous question. ② The IP of the IoT device can be pinged, that is, there is a problem with the connection between the IoT device and the PLC. First, confirm whether the IP of the PLC is in conflict in the local area network formed by the Internet of Things (commonly occurs when the PLC is connected to the Internet of Things device through a switch, and the switch is connected to multiple network devices), and whether the PLC and the Internet of Things device are in the same network segment. The IP address cannot be the special address 0, 1, 255. These special addresses have a special role in the WAN, which is different from the previous use of the industrial LAN. If there is no problem with the above, you need to check whether the on-site network cable is not plugged in properly and whether the network cable is damaged.
Q: Why can't I search for smartPLC?
A: IoT devices do not currently support finding CPUs, and you need to add CPUs.
Q: I added a virtual IP and can't connect to the PLC?
A: The actual IP address of the PLC is used for remote monitoring and uploading and downloading PLC programs, and virtual IP cannot be used.

![[Technical Classroom] How to achieve remote maintenance with the combination of the powerful and the Internet of Things and SMART PLC?](http://www.unimatautomation.com/cdn/shop/articles/4164_49cfac2b-b56a-48f6-8906-22f04132e4f3.jpg?v=1663551879&width=1600)